| Sankey Flow Show | Attraktive Flussdiagramme in Minutenschnelle |
- APP
- INFOS
- PREISE
- ACCESSOIRES
- ÜBER
Tutorial: Intelligent diagram design (advanced)
The complete example: My calories | |||||||||||||||||||||||||||||||||||||||||||||||||||||||||||||
|---|---|---|---|---|---|---|---|---|---|---|---|---|---|---|---|---|---|---|---|---|---|---|---|---|---|---|---|---|---|---|---|---|---|---|---|---|---|---|---|---|---|---|---|---|---|---|---|---|---|---|---|---|---|---|---|---|---|---|---|---|---|
| Understand the goal of this tutorial. | |||||||||||||||||||||||||||||||||||||||||||||||||||||||||||||
| In this tutorial we start with the outcome of intermediate tutorial (see picture below). | |||||||||||||||||||||||||||||||||||||||||||||||||||||||||||||
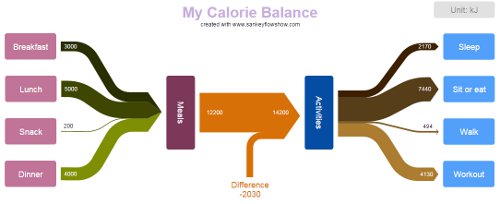 | |||||||||||||||||||||||||||||||||||||||||||||||||||||||||||||
Our first goal is to customize the form for value changes. At the end it should look like the one shown in the picture on the right. This form has some additional fields. For instance, there are input fields for "body weight" and "activity duration" instead of the fields for burned calories. In order to achieve this first goal, we need some additional parameters and mathematical formulas. So, we have the subgoal to extend the data layer of our diagram with the additional mathematical information (see "Given data" below). It is not necessary to understand each mathematical detail of the given formulas. In case, that you are interested in the topic please find "basal metabolic rate" on Wikipedia®. We use the shorts "bmr" for "basal metabolic rate" and "mrMinute" for "metabolic rate per minute". |
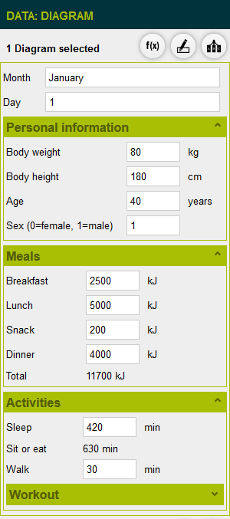 | ||||||||||||||||||||||||||||||||||||||||||||||||||||||||||||
| |||||||||||||||||||||||||||||||||||||||||||||||||||||||||||||
| ATTENTION: If you copy'n'paste the formulas from this example, please make sure, that you use the correct number format for your localization (e.g. for German user interface, replace the decimal separator with a comma "," and the list separator in the "if"-formula with a semicolon ";") | |||||||||||||||||||||||||||||||||||||||||||||||||||||||||||||
| The second goal of this tutorial is, to create several scenarios (e.g. "January 1", "January 2", "January 3", etc.) and to apply particular value sets for each of these scenarios. | 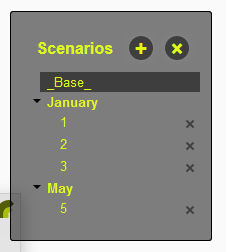 | ||||||||||||||||||||||||||||||||||||||||||||||||||||||||||||
| We recommend to initially use our example values, so that you can compare your results with the results in this example. After you finished this tutorial, you can enter your personal values in the customized user form of the complete diagram. | |||||||||||||||||||||||||||||||||||||||||||||||||||||||||||||
Add logic to your diagram | |
|---|---|
| Parameters and mathematical formulas | |
You can add parameters to each item of your diagram as well as to the diagram itself. We start with the parameters of the diagram itself:
|
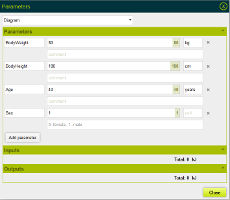 |
Now, let's add a formula:
Complete the diagram parameters
| |
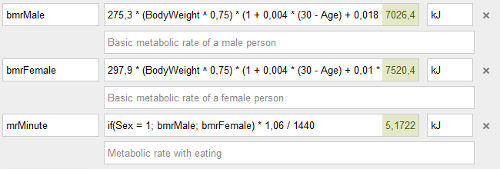 | |
We continue with the item "Sleep"
Next, we want to refer the parameter from the input of the item "Sleep"
| |
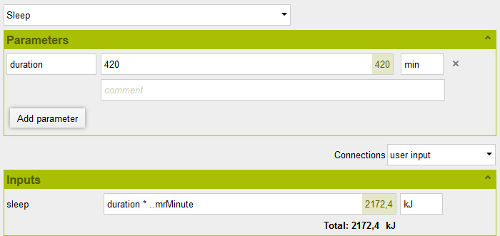 | |
We skip "Sit or eat" for the moment and continue with "Walk"
| |
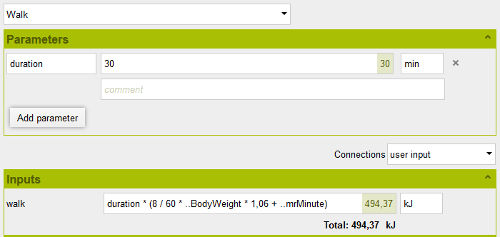 | |
The item "Workout" needs some more parameters:
| |
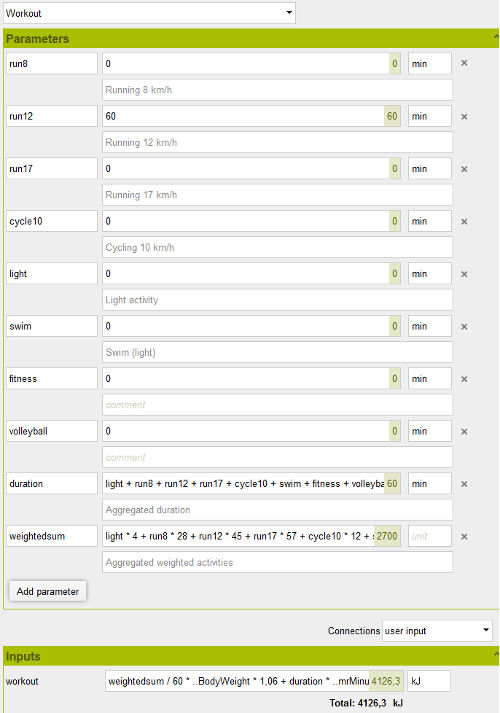 | |
Now we complete the logic of our diagram with the parameters of the item "Sit or eat"
| |
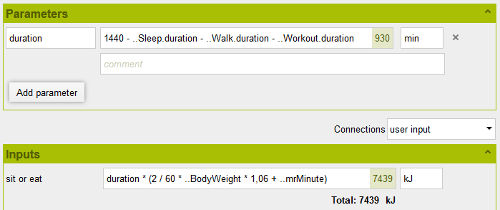 | |
| You can test your diagram now or after the next step with the customized data form. - Please be aware, that our mathematical logic produces reasonable results as long as the sum of "durations" does not exceed 1440 min. | |
Customize the data form | |
|---|---|
| Rearrange fields and access parameter values | |
Most probably, you did already realize, that the data form of the diagram has changed. It looks somehow complicated now. So, let's simplify it with a better structure.
|
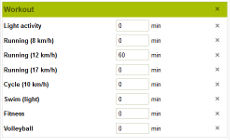 |
At the moment, there are separate groups for the meals. We want to move these fields in just one group called "Meals".
|
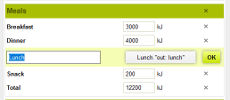 |
We want to group the activities too:
|
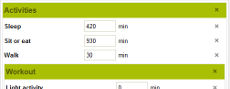 |
Finally we need a group for the "Personal settings":
|
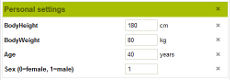 |
Save value sets as scenarios | |
|---|---|
| Create and activate scenarios | |
You near to the goal. Let's finish!
|
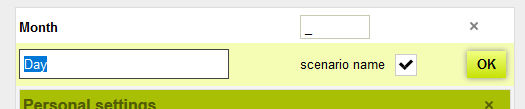 |
Attributes can serve for two purposes. First, we can reference them in item texts and second, scenarios can be named and structured:
| |
Now we are ready to go for our final goal and add scenarios:
|
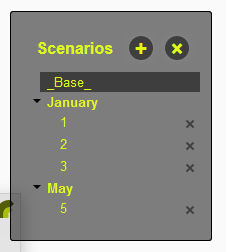 |
| Congratulations, you did successfully finish the advanced tutorial! - You are now ready to realize your own ideas. Please enjoy Sankey Flow Show! | |